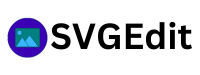Upload SVG Icon Files To Convert For Free
How To Edit SVG Color
SVG (Scalable Vector Graphics) icons have become an integral part of modern web design, offering the flexibility of resolution independence and ease of customization. One of the most common ways to customize SVG icons is by editing their colors. In this article, we'll explore the various methods and techniques for editing SVG icon colors, allowing you to unleash your creativity and make your web design stand out.
The Basics of SVG Icons
Before delving into the exciting world of SVG icon color editing, let's start with the basics. SVG icons are vector graphics defined using XML (Extensible Markup Language). They consist of paths, shapes, and text that are defined by mathematical equations, making them infinitely scalable without losing image quality.
To edit SVG icon colors, you must understand the structure of SVG files. Let's break it down:
Root SVG Element: The root of an SVG document is the
<svg>element. This element defines the width, height, and aspect ratio of the SVG.Shapes and Paths: Icons are primarily composed of geometric shapes and paths. These are defined by elements such as
<path>,<circle>,<rect>, and more.Styling: SVG icons can be styled using various attributes such as
fill,stroke,stroke-width, andstroke-linecap.
Now that we have a basic understanding of SVG icons, let's explore the various methods to edit their colors.
Method 1: Inline Style
The simplest way to change the color of an SVG icon is by applying inline styling. You can do this by using the fill attribute on the specific elements you want to change the color of. Here's a basic example:
html<svg width="100" height="100" xmlns="http://www.w3.org/2000/svg"> <circle cx="50" cy="50" r="40" fill="blue" /> </svg>
In this example, the fill attribute of the <circle> element is set to "blue," resulting in a blue circle. You can replace "blue" with any valid color value (hex, RGB, or named color) to change the icon's color. This method is straightforward but limited to icons with simple structures.
Method 2: CSS Styling
For more complex SVG icons with multiple elements, using CSS is a more elegant solution. You can target specific SVG elements using CSS classes and apply styles to them. Here's a sample SVG icon with CSS styling:
html<svg width="100" height="100" xmlns="http://www.w3.org/2000/svg"> <circle cx="30" cy="30" r="25" class="icon-circle" /> <rect x="60" y="20" width="40" height="60" class="icon-rect" /> </svg> <style>.icon-circle { fill: red; } .icon-rect { fill: green; } </style>
In this example, we've assigned CSS classes to the circle and rectangle elements and defined their fill colors within a <style> block. This approach offers better organization and flexibility, as you can easily target and style multiple elements.
Method 3: Using CSS Variables
To enhance your SVG color editing capabilities, you can use CSS variables (custom properties). This allows you to define color variables that you can reuse and update globally. Here's an example:
html<svg width="100" height="100" xmlns="http://www.w3.org/2000/svg"> <circle cx="30" cy="30" r="25" style="--icon-color: var(--circle-color, red);" /> <rect x="60" y="20" width="40" height="60" style="--icon-color: var(--rect-color, green);" /> </svg> <style>[style*="--icon-color"] { fill: var(--icon-color); } </style>
In this example, we've introduced a CSS variable named --icon-color and assigned it to both the circle and rectangle elements. You can then define custom colors for each element using the --circle-color and --rect-color variables, providing an efficient way to manage and change icon colors across your entire project.
Method 4: JavaScript Manipulation
If you require dynamic color changes or more advanced interactions, JavaScript can be your best friend. By manipulating the DOM and SVG attributes using JavaScript, you can create sophisticated color-editing functionality. Here's a basic example:
html<svg width="100" height="100" xmlns="http://www.w3.org/2000/svg"> <circle cx="30" cy="30" r="25" id="circle" fill="red" /> </svg> <button onclick="changeColor()">Change Color</button> <script>function changeColor() { const circle = document.getElementById("circle"); circle.setAttribute("fill", "blue"); } </script>
In this example, we use JavaScript to change the fill color of the circle when the "Change Color" button is clicked. This dynamic approach opens up endless possibilities for interactive web design.
Method 5: CSS Filters
Another exciting way to edit SVG icon colors is by using CSS filters. CSS filter properties, such as hue-rotate, brightness, and saturate, can be applied to alter the color and appearance of SVG icons. Here's an example:
html<svg width="100" height="100" xmlns="http://www.w3.org/2000/svg"> <circle cx="50" cy="50" r="40" fill="red" /> </svg> <style> svg:hover { filter: hue-rotate(90deg); } </style>
In this example, when you hover over the SVG, the hue-rotate filter is applied, shifting the color from red to green. CSS filters provide a creative way to manipulate SVG icon colors and effects.
Method 6: SVG Gradients
For more complex and decorative color effects, you can use SVG gradients. Gradients allow you to smoothly transition between colors, creating eye-catching visuals. Here's a basic example of an SVG icon with a gradient fill:
html<svg width="100" height="100" xmlns="http://www.w3.org/2000/svg"> <circle cx="50" cy="50" r="40"> <linearGradient id="gradient" x1="0%" y1="0%" x2="100%" y2="100%"> <stop offset="0%" style="stop-color: red;" /> <stop offset="100%" style="stop-color: blue;" /> </linearGradient> <fill="url(#gradient)" /> </circle> </svg>
In this example, we've created a gradient fill for the circle, transitioning from red to blue. You can customize the colors and positions of the stops to achieve the desired effect.
Conclusion
Editing SVG icon colors is an essential skill for web designers and developers. Whether you're customizing icons for branding, theming, or interactive effects, the methods mentioned in this article provide a comprehensive toolkit to unleash your creativity. From simple inline styles to advanced JavaScript manipulations
How To Resize An SVG Icon
Scalable Vector Graphics (SVG) icons are a versatile tool for web designers and developers, offering the advantage of infinite scalability without losing image quality. Editing SVG icon sizes is a fundamental skill that can greatly impact your web design. In this article, we'll explore the various methods and techniques for resizing SVG icons, allowing you to achieve the desired aesthetic and layout in your projects.
Understanding SVG Icon Structure
Before diving into the nitty-gritty of resizing SVG icons, it's essential to grasp the basic structure of SVG files. SVG icons are defined using XML (Extensible Markup Language) and consist of various elements, including paths, shapes, and text. Key components of SVG icons include:
Root SVG Element: The
<svg>element serves as the root of an SVG document and defines the width, height, and aspect ratio of the SVG.Paths and Shapes: Icons are constructed from various elements such as
<path>,<circle>, and `<rect>, which are defined by mathematical equations.ViewBox: The
viewBoxattribute specifies the coordinate system and aspect ratio to ensure proper scaling and rendering.
Having a solid grasp of these elements will be instrumental when you aim to resize SVG icons effectively.
Method 1: Inline Attributes
The most straightforward way to change the size of an SVG icon is by modifying its width and height directly within the <svg> element. You can achieve this with the width and height attributes, like so:
html<svg width="100" height="100" xmlns="http://www.w3.org/2000/svg"> <!-- SVG content here --> </svg>
In this example, the SVG icon has been explicitly set to a 100x100-pixel dimension. This method is quick and efficient, but it's not ideal for responsive designs or icons with complex proportions.
Method 2: CSS Styling
For more flexibility and control over SVG icon size, you can use CSS. By applying CSS styles to the SVG element, you can manipulate its size according to your design requirements. Here's how it's done:
html<svg class="custom-icon" xmlns="http://www.w3.org/2000/svg"> <!-- SVG content here --> </svg> <style>.custom-icon { width: 50px; height: 50px; } </style>
In this example, we've assigned a CSS class (custom-icon) to the SVG element and used CSS to set its width and height to 50 pixels. This approach is more adaptable and is particularly useful for responsive designs where the size of the icons can change based on screen width or other factors.
Method 3: Aspect Ratio Preservation
Preserving the aspect ratio of SVG icons is often crucial to maintain their visual integrity. This can be achieved by specifying either the width or the height and allowing the other dimension to scale proportionally. Here's an example:
html<svg width="100" xmlns="http://www.w3.org/2000/svg"> <!-- SVG content here --> </svg>
In this case, the SVG width is set to 100 units, while the height is not specified. As a result, the height will scale proportionally to maintain the aspect ratio. This is a handy technique when you want to ensure icons don't get distorted during resizing.
Method 4: ViewBox Modification
The viewBox attribute is a powerful tool for controlling the scaling of SVG icons. It defines a coordinate system that affects how the SVG is displayed within its container. By changing the viewBox values, you can resize an SVG icon effectively. Consider the following example:
html<svg width="100" height="100" xmlns="http://www.w3.org/2000/svg" viewBox="0 0 200 200"> <!-- SVG content here --> </svg>
In this example, we've adjusted the viewBox to have dimensions of 200x200 units while keeping the <svg> width and height at 100x100 pixels. This effectively scales the SVG content to fit within the defined dimensions. Modifying the viewBox offers precise control over the size of SVG icons.
Method 5: JavaScript Resizing
If you need to dynamically change the size of SVG icons based on user interactions or other factors, JavaScript can be your ally. By manipulating the DOM and SVG attributes using JavaScript, you can create sophisticated resizing functionality. Here's a basic example:
html<svg width="100" height="100" xmlns="http://www.w3.org/2000/svg"> <!-- SVG content here --> </svg> <button onclick="resizeIcon()">Resize</button> <script>function resizeIcon() { const svg = document.querySelector('svg'); svg.setAttribute('width', '150'); svg.setAttribute('height', '150'); } </script>
In this example, we use JavaScript to change the width and height of the SVG icon when the "Resize" button is clicked. JavaScript resizing provides a dynamic approach for creating interactive user experiences.
Method 6: CSS Transforms
CSS transforms offer another approach to resize SVG icons, along with the ability to rotate, skew, and translate them. The scale transform can be used to adjust the size of the SVG icon. Here's how to apply it:
html<svg class="transform-icon" xmlns="http://www.w3.org/2000/svg"> <!-- SVG content here --> </svg> <style>.transform-icon { transform: scale(0.5); /* Scales to 50% of original size */ } </style>
In this example, we've applied the scale(0.5) transform to the SVG element, reducing its size to 50% of the original dimensions. CSS transforms offer a range of transformation options to achieve the desired visual effects.
Conclusion
Resizing SVG icons is an essential skill for web designers and developers seeking to create visually appealing and responsive web experiences. Whether you need to adjust icon size for various screen resolutions or dynamically change sizes based on user interactions, the methods discussed in this article provide a comprehensive toolkit to help you achieve your design goals. From simple inline attributes to advanced JavaScript resizing and CSS transforms, you now have a wealth of options at your disposal to resize SVG icons with confidence and precision.